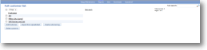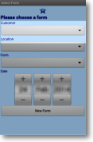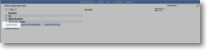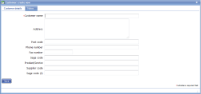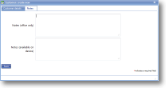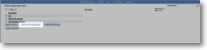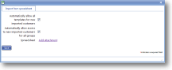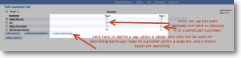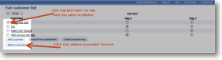| Menus > Setup/Maintenance > Customers > Add customer |
|
Set up customers on magic5. Choose the Setup/Maintenance menu and select the Customers option.A full list of the customers defined on your system is shown and for each one you can view, add or amend the templates, locations and contact details by clicking on the name. See Attachments for a customer for further help with an individual customers details. However, this is where you manage your customer list. |
|
Add customer - Customer details |
Click on the button as shown and you will be asked to enter the details as below. The only mandatory item is the Customer Name and all items can be modified in the future. |
|
|
| *Customer name | Enter the main customer name as text. There will be opportunities to enter individual contacts once the customer has been set up. |
|
|
| Address | Enter the main customer address as text (usually head office). This address will be inserted into some of the automatically e-mailed PDF documents. There will be opportunities to enter individual locations once the customer has been set up. | ||
| Post code | Enter the customer's post code. | ||
| Phone number | Enter the customer's phone number. | ||
| Fax number | Enter the customer's fax number. | ||
| Sage code |
A unique code for synchronising with a Sage system. If you don't know what this means, then you should leave it blank. |
||
| Product/Service | Enter a description of the customer's product or service. | ||
| Supplier code | Enter the customer's supplier code. | ||
| Sage code (2) |
A unique code for synchronising with a Sage system. If you don't know what this means, then you should leave it blank. |
||
Add customer - notes |
The Notes tab allows customer specific information to be attached to a customer. |
|
|
| Notes (office only) |
Free text that will be displayed for administrative users only. The notes can be displayed by adding them to an associated Job definition using a 'Display-only information (not saved)' Job definition item type and, in the 'Format/value of auto-generated item prompt under the Advanced tab', entering For example, “only send engineer with X2 qualification” will remind an administrator that some engineers may be more suitable than others for this customer or location. Office notes can also be displayed on the device in a default value field for an item type on the template, although this is uncommon. |
||
| Notes (available on device) |
Free text that will be displayed for device users only. The notes can be displayed by creating a General output data item type with an entity type corresponding to where the notes are attached (eg customer or location) and, in the 'Additional details to display (advanced)' text box enter: For example, "report to site office" or "send extra copy of report to head office" will remind a user about particular behaviours for this customer, location, etc. Device notes can also be displayed on the device in a default value field for an item type on the template.
|
||
Import from spreadsheet |
It is possible to use a spreadsheet that has been created with very specific data items to populate a customer list. With large lists this is much easier than filling in the above over and over again. It requires a specific spreadsheet - download a template. You will notice that there are comments attached to the top row. As well as giving tips on what is required in a column, each one is identified as mandatory or optional (currently customer name and location are the only mandatory items). It is not possible to validate at the moment so please check carefully before importing as it can be time consuming to undo/redo. |
|
|
| Automatically allow all templates for new imported customers | This saves time once the list has been created. |
|
|
| Automatically allow access to new imported customers for all groups | This option is usually used in conjunction with multi-line text boxes, giving the user a full-width long text box in which to enter information. This value overrides any formatting set for the section. | ||
| Spreadsheet | Click on the hyperlink to select the spreadsheet from the folders on your computer. | ||
Create customer tag |
Setting up a tag can be very useful for identifying particular types of customers within a large list. Clicking on the button brings up a one-prompt box into which you enter a single line of text to identify the tag. This will then appear in your customer list and you can tick to allocate the tag to specific customers. |
|
|
Delete customer |
Remove unwanted customers by selecting with the tick box and clicking the Delete customer button. |
|